3. Before You Begin
Before you begin to use THOR for the first time, you should read through this section to get a better understanding of what is needed to use THOR.
In the following chapters you should learn how THOR works.
3.1. Add License File
Place a valid license file into the THOR program folder. THOR checks the
program folder and all sub folder for valid license files (*.lic).
Alternatively, you can specify a specific path with --licensepath <path>.
Tip
THOR is also able to fetch licenses from our licensing portal or a local ASGARD Management Center. Please see chapter License Retrieval for more information about license retrieval.
3.1.1. Generate a License
You can generate a valid license in our customer portal.
Navigate to Contracts & Licenses > My Contracts and choose the
correct Contract Type to generate a new license. You can use THOR Workstation
or THOR Server & Workstation as the License Type.
Here is an Overview of which type of license you need to use:
THOR Workstation
Host-based THOR scanner license for Windows workstations and macOS only. Not usable on Windows servers or Linux systems, regardless of their actual usage (e.g. Linux Desktop systems). Usage on legacy systems, such as Windows XP, requires the
legacyoption.
THOR Server & Workstation
Host-based THOR scanner license for scans on all end systems, workstations, servers, Windows, Linux, and macOS. Usage on legacy systems, like Windows 2003 or Windows 2008 before R2, requires the
legacyoption.
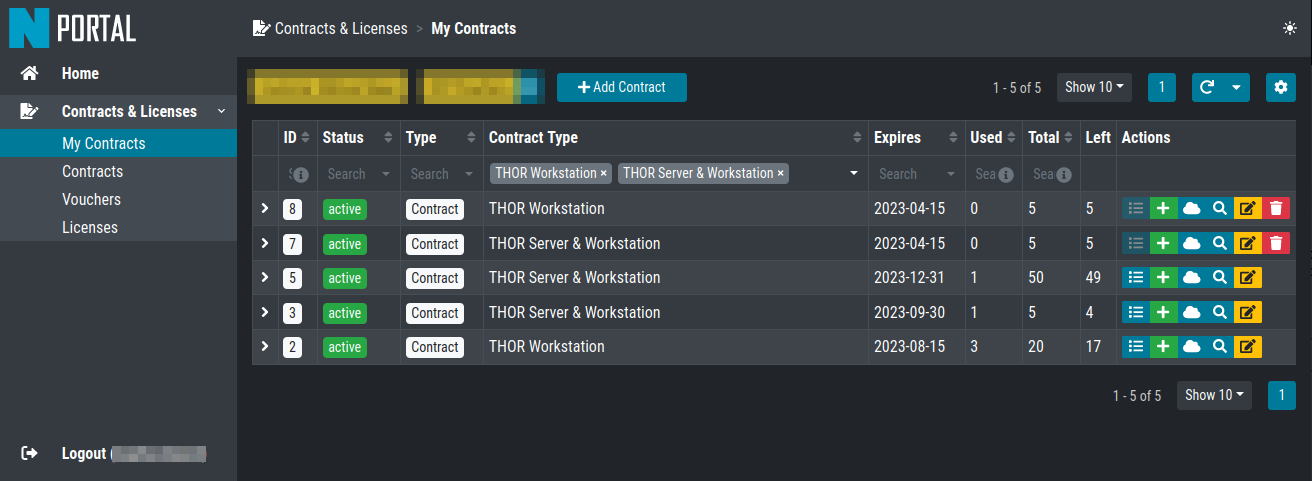
Contract Overview in the Portal
Click on the green Plus icon of your contract and fill all the mandatory
fields. After clicking on Check Hostnames, you can issue the license
if all the hostnames are unique and valid.
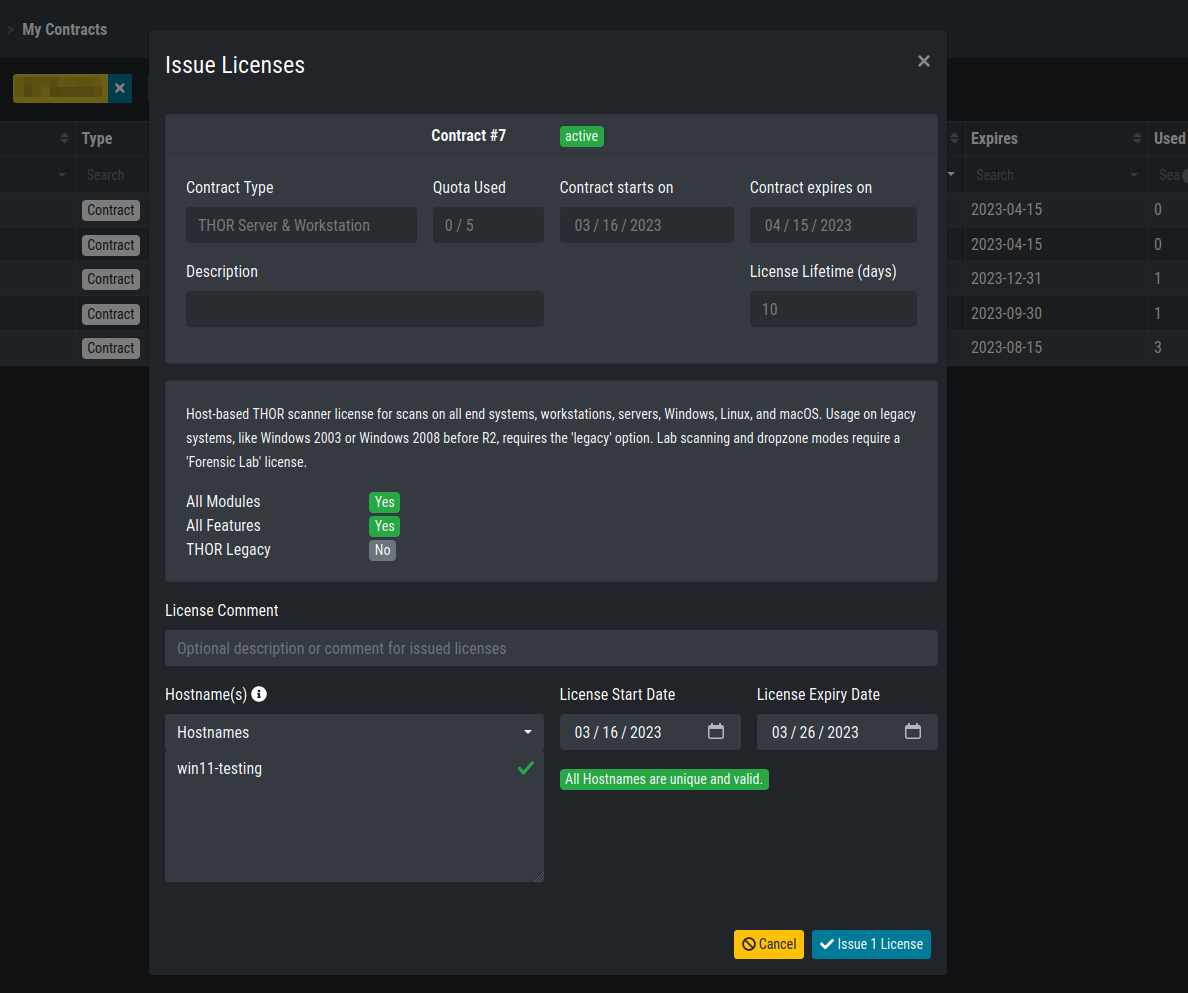
Generate a License in the Portal
For the license generation it is necessary to use the hostname of the system
which will run THOR. On Windows system you should use the computername
as hostname during license creation:
C:\Users\nextron>echo %COMPUTERNAME%
WIN11-TESTING
On Linux use the hostname command:
nextron@unix:~$ hostname
unix
On macOS use the following command:
MacBook:~ nextron$ sysctl kern.hostname
MacBook
Some more remarks regarding the hostname values:
Use only the hostname of a FQDN (master1 of master1.internal.net)
The casing of the letters doesn't matter (case-insensitive)
We do not store the hostnames anywhere in our portal
After you issued your license, your browser will forward you to the Licenses
section of the portal. You will be able to see all the issued licenses for the contract
you just used earlier. You can either download a single License, a License Bundle,
which contains all the selected licenses in one zip file, or a Software + License
Bundle, which contains the correct THOR version plus your license(s).
If you want to see all your issued licenses for all of your contracts, you can remove the
filter on the top which says Contract: xyz.
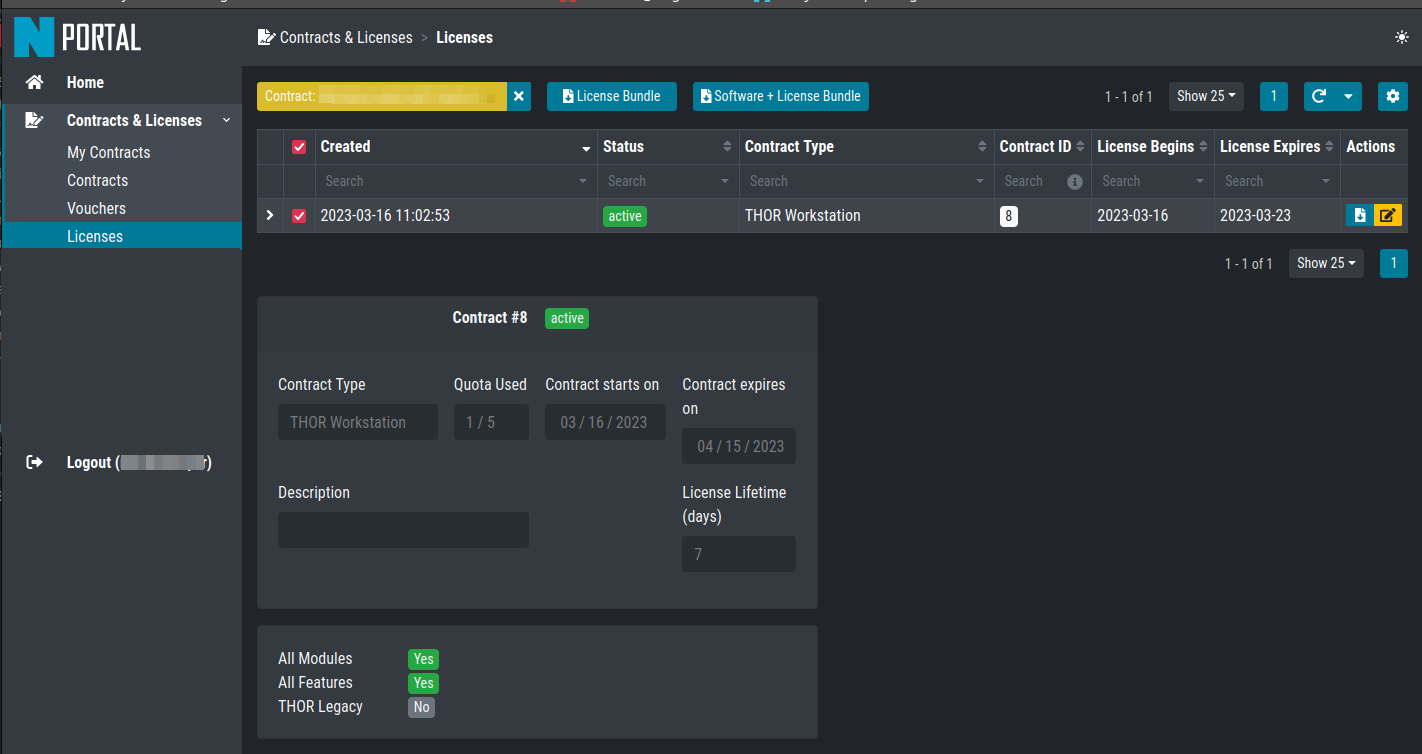
Licenses Overview in the Portal
3.1.2. About License Files
THOR processes its program folder and all sub folders in search for a
valid license file with a .lic extension, and picks the first
valid license it can find.
This change has been made to facilitate the rollout using the new host based license model.
You can now generate licenses for a big set of systems, store all the
licenses as thor-system1.lic, this-system2.lic" and so on in
a sub folder ./licenses and transfer the THOR program folder with
the "licenses" sub folder to all the different systems, for which you have
generated licenses and just run the thor.exe executable.
3.2. Upgrade THOR and Update The Signatures
Run the following command to update THOR and its signatures:
Windows:
C:\nextron\thor>thor-util.exe upgrade
Jan 10 09:24:20 win11-testing THOR_UTIL: Info: Read configuration from C:\nextron\thor\config\thor-util.yml
________ ______ ___ __ ______________
/_ __/ // / __ \/ _ \ / / / /_ __/ _/ /
/ / / _ / /_/ / , _/ / /_/ / / / _/ // /__
/_/ /_//_/\____/_/|_| \____/ /_/ /___/____/
Copyright by Nextron Systems GmbH, 2021
v1.10.6+thor10.6.19
Jan 10 09:24:20 win11-testing THOR_UTIL: Info: Starting Upgrade Process
Jan 10 09:24:20 win11-testing THOR_UTIL: Info: License file found OWNER: Rick Roll TYPE: client STARTS: 2022/08/09 EXPIRES: 2023/08/09
Jan 10 09:24:20 win11-testing THOR_UTIL: Info: Downloading 'thor-win'
Jan 10 09:24:20 win11-testing THOR_UTIL: Info: Downloading from: https://update1.nextron-systems.com/getupdate.php?full=1&lic=00000000000000000000000000000000&product=thor10-win&thorupgrader=1.10.6%2Bthor10.6.19&thorversion=10.6.19&upgrade_only=1
Jan 10 09:24:20 win11-testing THOR_UTIL: Info: already up-to-date
Jan 10 09:24:20 win11-testing THOR_UTIL: Info: THOR 10 detected, also updating signatures ...
Jan 10 09:24:20 win11-testing THOR_UTIL: Info: Starting Upgrade Process
Jan 10 09:24:20 win11-testing THOR_UTIL: Info: License file found OWNER: Rick Roll TYPE: client STARTS: 2022/08/09 EXPIRES: 2023/08/09
Jan 10 09:24:21 win11-testing THOR_UTIL: Info: Downloading 'signatures'
Jan 10 09:24:21 win11-testing THOR_UTIL: Info: Downloading from: https://update1.nextron-systems.com/getupdate.php?full=1&lic=00000000000000000000000000000000&product=signatures&thorupgrader=1.10.6%2Bthor10.6.19&thorversion=23.1.5-122954&upgrade_only=1
Jan 10 09:24:21 win11-testing THOR_UTIL: Info: downloaded package as zip
Jan 10 09:24:28 win11-testing THOR_UTIL: Info: Successfully upgraded from Signatures 23.1.5-122954 to Signatures 23.1.9-153938
Linux:
nextron@unix:~/Documents/thor$ ./thor-util upgrade
Jan 10 09:33:10 unix THOR_UTIL: Info: Read configuration from /home/nextron/Documents/thor/config/thor-util.yml
________ ______ ___ __ ______________
/_ __/ // / __ \/ _ \ / / / /_ __/ _/ /
/ / / _ / /_/ / , _/ / /_/ / / / _/ // /__
/_/ /_//_/\____/_/|_| \____/ /_/ /___/____/
Copyright by Nextron Systems GmbH, 2021
v1.10.6+thor10.6.19
Jan 10 09:33:10 unix THOR_UTIL: Info: Starting Upgrade Process
Jan 10 09:33:10 unix THOR_UTIL: Info: License file found OWNER: Rick Roll TYPE: client STARTS: 2023/01/10 EXPIRES: 2023/08/14
Jan 10 09:33:10 unix THOR_UTIL: Info: Downloading 'thor-linux'
Jan 10 09:33:10 unix THOR_UTIL: Info: Downloading from: https://update1.nextron-systems.com/getupdate.php?full=1&lic=00000000000000000000000000000000&product=thor10-linux&thorupgrader=1.10.6%2Bthor10.6.19&thorversion=10.6.19&upgrade_only=1
Jan 10 09:33:11 unix THOR_UTIL: Info: already up-to-date
Jan 10 09:33:11 unix THOR_UTIL: Info: THOR 10 detected, also updating signatures ...
Jan 10 09:33:11 unix THOR_UTIL: Info: Starting Upgrade Process
Jan 10 09:33:11 unix THOR_UTIL: Info: License file found OWNER: Rick Roll TYPE: client STARTS: 2023/01/10 EXPIRES: 2023/08/14
Jan 10 09:33:11 unix THOR_UTIL: Info: Downloading 'signatures'
Jan 10 09:33:11 unix THOR_UTIL: Info: Downloading from: https://update1.nextron-systems.com/getupdate.php?full=1&lic=00000000000000000000000000000000&product=signatures&thorupgrader=1.10.6%2Bthor10.6.19&thorversion=23.1.9-153938&upgrade_only=1
Jan 10 09:33:11 unix THOR_UTIL: Info: already up-to-date
It is important that you update THOR after you have downloaded it from the customer portal, since the packages do not contain the newest signature files. (caused by internal integrity checks)
Note
The upgrade requires a valid license for the host that performs the update.
If you don't want to use a license for that host, ask us for a silent license,
which can be used for all kinds of testing purposes and also allows to update THOR
and its signatures.
3.3. Define an Antivirus / EDR Exclusion
Since THOR accesses different process memories and probes for malicious Mutex, Named Pipes and Event values, it is recommended to exclude THOR from Antivirus / EDR scanning.
The Antivirus exclusion could also lead to a significant runtime reduction, since access to processes memory and files will not get intercepted anymore.
Note
We see massive runtime changes with Windows Defender since April 2021 (+50-100%). It is highly recommended to exclude THOR from scanning when using Windows Defender.
The quickest way to add an exclusion on a single system is with the following command
(change the path in -ExclusionProcess accordingly).
Windows command line:
C:\Users\nextron>powershell -ep bypass -Command "Add-MpPreference -ExclusionProcess 'c:\temp\thor\thor64.exe'"
PowerShell:
PS C:\Users\nextron> Add-MpPreference -ExclusionProcess 'c:\temp\thor\thor64.exe'
For more information visit https://docs.microsoft.com.
3.3.1. A Note on SentinelOne
The process memory of systems running SentinelOne is polluted with suspicious strings. The most prevalent false positive is related to the keyword "ReflectiveLoader", but any other rule can match as well.
It is unclear what SentinelOne does to the process memory of many system processes. We cannot exclude these signatures from the scan. Be aware that the results from the "ProcessCheck" module on a system running SentinelOne can contain many false positives.
3.3.2. A Note on McAfee
It is not an easy task to define exclusions for THOR in all the different services when running McAfee products. You have to exclude the process in different sections (AV, EDR, On-Access). We've compiled a list of exclusions for our ASGARD customers, which you can find here.
3.4. Choose The Right THOR Variant
We offer THOR in different variants.
THOR
THOR TechPreview
THOR Legacy (limited support and compatibility)
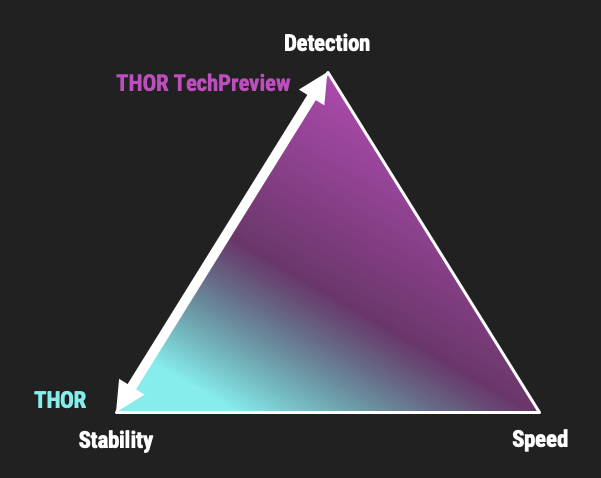
THOR Default and TechPreview Focus
3.4.1. THOR
The default version of THOR is the most stable version, intensively tested and without any broadly tested performance and detection tweaks.
The default version should be used for:
Scan sweeps on hundreds or thousands of systems
Continuous compromise assessments on hundreds or thousands of systems
Systems with high requirements on stability
3.4.2. THOR TechPreview
The TechPreview version is focussed on detection and speed. This blog post contains more information on the differences.
The TechPreview version should be used for:
Digital forensic lab scanning
Dropzone mode scanning
Image scanning
THOR Thunderstorm setups
Single system live forensics on systems that don't have highest priority on stability
You can find the information on how to get the TechPreview version in the THOR Util manual.
3.4.3. THOR Legacy
THOR Legacy is a stripped down version that includes all modules that can be used on outdated operating systems. This blog post contains more information on the legacy version.
The legacy version lacks:
Diagnostic features of THOR Util
UPX unpacking
ADS scanning
Module: Process scanning
Module: Eventlog scanning
Module: THOR Thunderstorm
Module: ETW Watcher
Module: Task scheduler
HTML report generation
Note
We only offer limited support for this version, since we cannot guarantee a successful stable scan on platforms that have already been deprecated.
To use THOR Legacy, you need a special license. Contact sales to get more information regarding Legacy licenses.
To download THOR Legacy, you can either download it directly from our portal (recommended; continue at step 5), or follow these steps:
Download a normal THOR package (non-legacy)
Use thor-util to download THOR Legacy:
thor-util.exe download --legacy -t thor10-winYou will get a zip file with the following name:
thor-win-10.6.20_<date>-<time>.zipThe content of this zip file should be as follows:
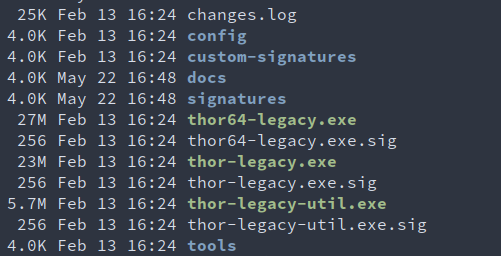
You can now transfer this package to your Legacy system. Please do an upgrade before you start using this:
thor-legacy-util.exe upgradethor-legacy-util.exe updatePlace your Legacy license inside this folder and start using THOR Legacy
3.5. Choose The Right Architecture
You will find a 32 and 64 bit version of the executable in the program folder. Never run
the 32bit version of THOR named thor.exe on 64bit system. The 32bit version has some
limitations that the 64bit version doesn't have (memory usage, sees different folders
on disk and registry versions).
Make sure to run the correct binary for your target architecture.
3.6. Choose The Right Command Line Flags
The recommended way to run THOR has already been put into the default. So, the recommended way to start a THOR is without any command line flags.
However, special circumstances can lead to different requirements and thus a different set of command line flags. See chapter Scan for often used flags.
3.7. Add Command Line Completions (optional)
Since version 10.7.15, THOR offers shell completions for browsing the flags. These completions can be generated by using:
thor-linux-64 --completions <bash/zsh/fish/powershell>
This generates a snippet for the specified shell that can be loaded for the current terminal using the following command, depending on your shell:
bash:
source <(thor-linux-64 --completions bash)zsh:
source <(thor-linux-64 --completions zsh)fish:
thor-linux-64 --completions fish | sourcePowerShell:
thor64.exe --completions powershell | Out-String | Invoke-Expression
3.8. Verify Public Key Signatures (optional)
You can verify the executable files in the THOR package with
their digital signature (PE signature) issued by "Nextron Systems GmbH"
thor-util's "verify" feature
openssl verifying the integrity of executables manually
Find more information on THOR Util in its dedicated online manual.
Hint
THOR Util automatically verifies the signatures of the contained binaries in an update package and exits if one or more signatures cannot be verified. You don't have to check them manually unless you distrust the THOR Util itself. In this case, you can use the public key published on our web page.
After downloading the public key the signatures can be manually verified with the following command:
C:\Users\nextron>openssl dgst -sha256 -verify <Path to public key .pem> -signature <Path to signature .sig> <Path to the executable>
Example Windows:
C:\Users\nextron>openssl dgst -sha256 -verify codesign.pem -signature thor64.exe.sig thor64.exe
Verified OK
Example Linux:
user@unix:~/thor$ openssl sha256 -verify codesign.pem -signature thor-linux.sig thor-linux
Verified OK